
After recently trying to reformat a family member's text document, I felt an uncontrollable urge to preach about the benefits of using paragraph styles. Before you go "yuck, that sounds like work" and quickly click elsewhere, let me tell you this: The main benefit of using styles is in preventing screaming nervous breakdowns. And I have the experience to back this up.
A tale of two theses
A long, long time ago, my diploma thesis was running long. It was one day before the filing date, I still had a couple of pages to go when I realized I was about ten pages over the limit set by the department head. There was no time to go over the whole thesis to do some shortening.
But I quickly had an idea: I opened my word processor's paragraph style settings and reduced the line spacing ever so slightly. Now I was within the limit, but just barely. By imperceptibly reducing the global page margins, I suddenly had half a dozen pages left. I furiously typed out the conclusion to my thesis, ending about five pages short of the limit. The layout changes were small enough so the department didn't notice my little cheat and my paper was accepted.
The last-minute manipulation of my thesis formatting took less than half an hour.
A a few weeks later, a very dear friend's dissertation was becoming due. Her dissertation, too, was running long. I figured that this could be fixed as easily as with my thesis and foolishly, I told her that I would happily fix her problem. In retrospect, I should really have had a closer look at her document before saying that.
She had not used paragraph styles at all. Her headings were paragraphs with local formatting. She had even used manual line breaks and spaces to indent quotes. Numbers within tables were forced under each other with spaces.
It took me several days to undo the damage and about half an hour to reformat everything until it fit into her allotted page count. Once I had gotten to this point, I was extremely annoyed with my friend and madly in love with style definitions.
The perils of local formatting
Many users format their text using the Character toolbar. They select the text, adjust the font type and size, perhaps even the line spacing, and then continue to type away with the new formatting.
When they end up outside the formatted range, they either readjust the formatting by hand (What font was it again? What size did I set?) or using the Format painter tool to transfer their previous setting to the new text.
Many users also don't bother with the pre-existing heading definitions: Instead they type their text, select the paragraph, increase the font size and set the font weight to bold. Easy peasy – and a recipe for disaster.
This approach has a lot of drawbacks. Here are some selected lowlights: The Format painter tool is very tedious to use, especially when transferring formatting from one page to another. When somebody tells you to increase the font size for the paragraphs by one point, you're faced with a seemingly endless chore. Some formatting options aren't even available in the ribbon - paragraph spacing is a good example.
Local formatting can become a real nightmare when you copy and paste text to and from other documents. Character-based definitions and paragraph formattings quickly begin to battle for dominance; inconsistencies become increasingly hard to handle.
Peace of mind with paragraph styles
The best solution to formatting issues is to use paragraph styles instead of local formatting. They ensure consistent formatting of the same elements, enable index and outline functionality and, even better, they can inherit the format of other styles. Most of the following applies to all word processors, including Microsoft Word and LibreOffice, but I'll focus my explanation on SoftMaker's TextMaker. Duh.
TextMaker displays paragraph styles both in the "Styles" section of the Home ribbon tab and in the optional sidebar. If your sidebar is hidden, you can activate it in the "Windows" section of the View ribbon tab. Using the icons at the top, you can switch the sidebar between paragraph and character styles. There also is a Document map sidebar tab I'll address further down.
The sidebar tab Paragraph styles will always highlight the style active at the cursor position. There are two ways to edit the current paragraph style: You can either use the formatting options on the Home ribbon tab and then overwrite the paragraph style with your adjustments or you click the Edit button at the bottom of the sidebar and make your adjustments in the Paragraph dialog box.
A mix of the two approaches will also work. First select a paragraph by triple-clicking it, then adjust the font, font size and alignment options until they match what you want. Right-click on the paragraph style in the sidebar and select Update from text from the context menu. The change should immediately transfer to all other paragraphs with the same style. Then you can use the Edit button to make further adjustments, for instance to set the paragraph spacing, control the text flow and set a drop caps style.
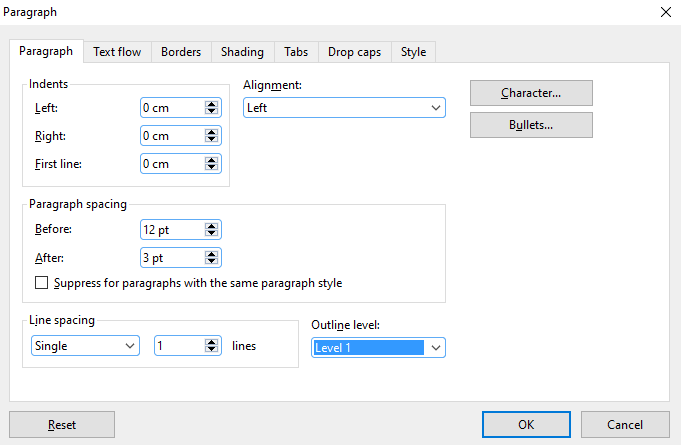
Congratulations, you have inherited a style!
In the Style tab of the Paragraph dialog box, you can also adjust inheritance options. When you change the font of "Heading 1", you will note that the other heading styles will switch to the same font. This is because they are set up to inherit their basic style from one another. By using the Style tab, you can both set up inheritance rules ("Based on") and define which style should follow when you create a new paragraph. One possible use case is to set up a "Normal Drop Cap" style and define it to always be followed by "Normal." Next, you can set up your headings to switch to "Normal Drop Cap" – and voilà, TextMaker will apply the necessary formatting by itself while you just merrily type away.
By default, TextMaker will initially display four available styles in the sidebar "("Normal" and Heading 1 through 3). By changing the Show option at the bottom of the sidebar to All styles, you can see all pre-defined styles.
This leaves the question what to do with all the formatting that was manually applied before setting up your styles. TextMaker offers the Reset character formatting command on the ribbon tab Home (keyboard shortcut: Ctrl+Space), but this has a significant drawback: It will not only reset manual paragraph stylings, but also remove all formatting such as bold face and hyperlinks.
A nice workaround is to click anywhere into the paragraph, select a different paragraph style and then switch back to the style you want. Note that this will not reset changes to the type face or font size if they have been applied to just a part of a paragraph – these changes to the character style can only be reset using Reset character formatting.
Reaping the rewards with tables of contents and document maps
Formatting headings properly can save a lot of headaches. For instance, by setting Page break on the Text flow tab of the Paragraph style dialog box, you can make sure that a Heading 1 is always at the top of a new page. Keep with next in the same tab makes sure that a heading will always stick to the following paragraph.
To format paragraphs as headings, either use the Paragraph styles in the sidebar, the green arrows on the Outline ribbon tab or your keyboard: Alt+1 will set Heading 1, Alt+2 sets Heading 2, etc. Use Alt+0 to turn a heading back into a regular paragraph.
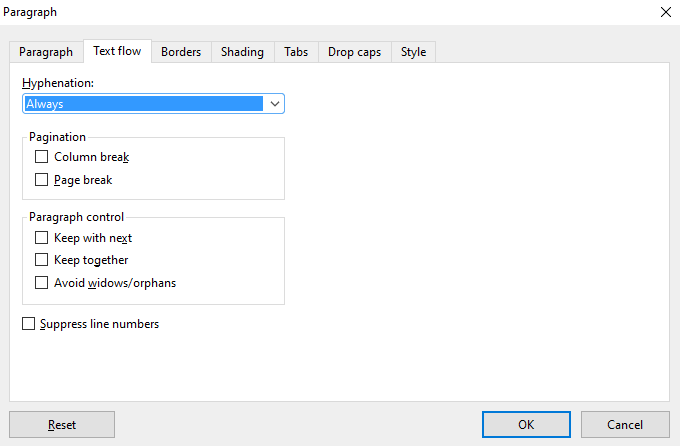
The main advantage of using heading styles is that it improves navigation across large documents. When the sidebar shows the Document map tab, set to Document content, it will hierarchically display the document headings in a tree structure, much like a folder in the file system. Click on a heading to jump to that part of the document.
The outline view is perfect to set the proper headings (View | Outline). Once you've set the headings into their proper hierarchy, you can quickly create a table of contents for your document (References | Table of contents | Generate), complete with page numbers.
Re-use formatting from other documents
Once you have set up your paragraph styles, it would be a shame to keep them imprisoned in that one document. TextMaker offers an easy way to transfer style definitions from one document to another: In the sidebar, the Organize dropdown menu leads to a Manage styles dialog.
If both your donor document and target documents are open, these will be the default documents displayed in the dialog. If you have only one document open, click Open to chose the second document. Since both sides of the dialog have an Open button, you can also transfer styles from any two documents.
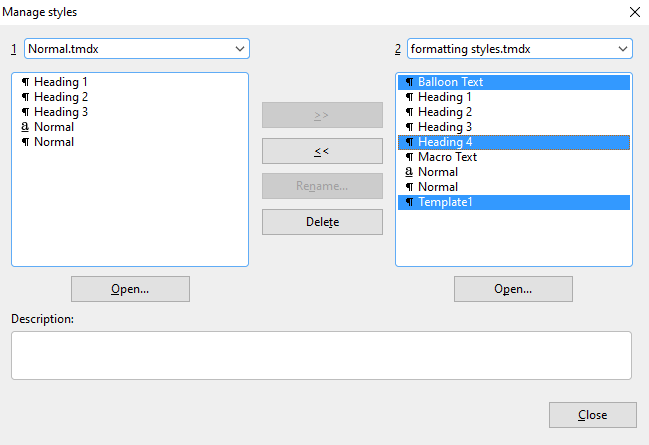
If you want to use your document's styles for all future documents, you can transfer them to the Normal.tmvx file in your documents folder (%userprofile%\Documents\SoftMaker\TextMaker NX templates\English). You could also set up a new template only for a certain document type by saving your document as a TMVX template (File | Save as, file type: "Template"). After that, the template is be available via File | New | More.
Epilog
A few weeks ago, a friend approached me with a dangerous glow in her eyes. She was trying to consolidate two documents handed to her by a senior colleague, but whenever she pasted paragraphs from one document to the other, bizarre things happened.
Text formatting changed on its own, pasted text would switch fonts, style definitions were openly at war with each other. She suspected gremlins at work (as mentioned in a previous blog entry, this is unlikely, but I try to keep an open mind).
I asked her whether she was working with paragraph styles. "Of course," she said, deeply offended by my question. But do the documents from her senior colleague also use them? They didn't. The other document was formatted using the dreaded "Format painter."
My friend finally managed to tame the beast by setting up sensible paragraph styles in her central document template and transferring them to both the source and target documents. After everything else had failed her, this worked. Now she, too, is madly in love with style definitions.
Wouldn't you like to give paragraph styles a try?
Comments
I enjoyed this blog - thank you.
David
I've been "preaching" this for years and have felt like I was preaching in a very far and lonely place.
Due to the nature of work preparing materials for students who are Print disabled needs to be within set parameters - 1.5 line spacing, double line spacing, and in some cases character and word spacing. Where Paragraph styles comes in useful though in my line of work is Tables. So for someone who normally uses double-line spacing, I usually replace this with single line spacing and 12 pts before and after. The table is easy to read and not far off the mark to meet the needs of the students profile. Another point that users overlook is that (in that other suite) pts are not prescriptive - you can enter the number of your choice it doesn't have to be the predefined jumps of 6 pts - which I also use when preparing Large Print Graphs and the vertical axis data without having to resort to messing with Text Boxes - but that has to be done on the horizontal access.