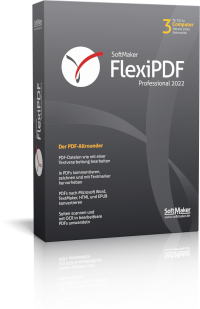
Liebe SoftMaker-Kunden,
die neue Version unseres leistungsstarken PDF-Editors FlexiPDF ist fertig!
FlexiPDF 2022 glänzt durch eine verbesserte Bedienoberfläche und neue Profi-Funktionen wie PDF/A-Export und digitale Signaturen. Als zusätzliche Besonderheit beherrscht die Abo-Version FlexiPDF NX Universal automatische Textübersetzungen bei Erhaltung des Seiten-Layouts – und das in 30 Sprachen!
Mit FlexiPDF lassen sich PDF-Dateien erstellen, anzeigen und bearbeiten. PDFs lassen sich aus jedem Windows-Programm mit Druckfunktion erstellen, da sich das Programm als Drucker ins System einklinkt. Das Ergebnis wird zur Nachbearbeitung direkt in den Editor geladen.
Überzeugen Sie sich selbst von den Fähigkeiten von FlexiPDF, indem Sie die Testversion hier herunterladen.
Dark Mode aktivieren
Die Oberfläche von FlexiPDF 2022 wurde von traditionellen Menüs auf eine übersichtliche Ribbon-Struktur umgestellt. Jetzt verteilt sich der Funktionsumfang über sechs Kategorien, was die Bedienung bedeutend erleichtert. Das Ribbon lässt sich auch auf Schwarz umstellen, für den Betrieb in einer dunklen Umgebung, oder auf Weiß, für maximalen Kontrast. Beide Oberflächenmodi aktivieren Sie über die FlexiPDF-Einstellungen. Wählen Sie hierzu im Ribbon-Bereich Datei aus dem Dropdown-Menü die Option Einstellungen. Dort können Sie im Bereich Aussehen zwischen drei Ribbon-Stilen wählen:
- “Dunkel” aktiviert den Dark Mode.
- “Weiß” wählt ein minimalistisches Aussehen.
- “Bunt” wechselt zurück zum Standard-Aussehen.
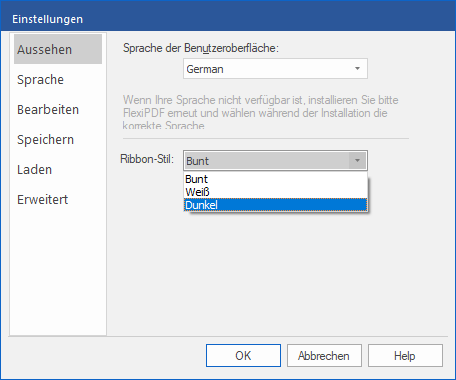
Schnellzugriffsleiste anpassen
Das Ribbon haben wir um eine konfigurierbare Schnellzugriffsleiste ergänzt, in die sich alle verfügbaren Befehle einklinken lassen. Im Auslieferungszustand ermöglicht die zusätzliche Leiste z. B. den schnellen Wechsel zwischen den drei Haupt-Arbeitsmodi: Objekte verschieben, Texte bearbeiten und durch das Dokument navigieren. Die Schnellzugriffsleiste kann entweder unter dem Ribbon erscheinen oder platzsparend oben in der Titelleiste des Programmfensters.
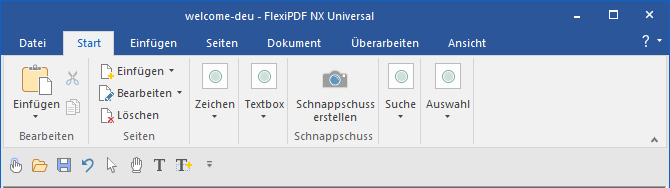
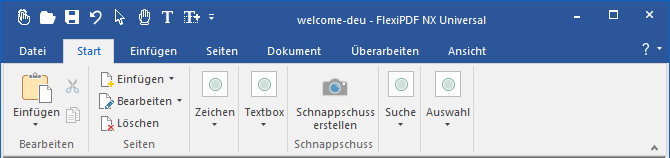
Es stehen drei Wege zur Auswahl, um die Leiste über das Ribbon zu verschieben:
- Klicken Sie auf das letzte Symbol der Schnellzugriffsleiste (ein Pfeil nach unten). Wählen Sie hier den Menüpunkt Über der Multifunktionsleiste anzeigen.
- Klicken Sie mit der rechten Maustaste neben die Schnellzugriffsleiste. Wählen Sie dann aus dem Kontextmenü den Befehl Symbolleiste für den Schnellzugriff über der Multifunktionsleiste anzeigen.
- Öffnen Sie das Dialogfenster zur Anpassung der Schnellzugriffsleiste und entfernen Sie dort den Haken links neben Unter der Multifunktionsleiste anzeigen.
Seiten automatisch übersetzen
Besonders stolz sind wir auf die nagelneue Übersetzungsfunktion von FlexiPDF NX Universal. Mit einem Mausklick lassen sich PDF-Seiten zwischen 30 Sprachen übersetzen (siehe Liste am Ende des Blog-Beitrags). Hierbei kommt der mächtige KI-Übersetzer DeepL zum Einsatz.
Zur Übersetzung wählen Sie im Ribbon-Tab Überarbeiten die Schaltfläche Automatisch übersetzen. Nach Bestätigung der Nutzungsbedingungen wählen Sie im folgenden Dialogfenster unter Übersetzen nach die Zielsprache. Die Quellsprache ermittelt die Übersetzungsfunktion automatisch. Ein Klick auf OK startet die automatische Übersetzung. Dieser Vorgang sollte nur Sekunden dauern. Für weitere Übersetzungen im selben Dokument entfällt die Sprachauswahl.
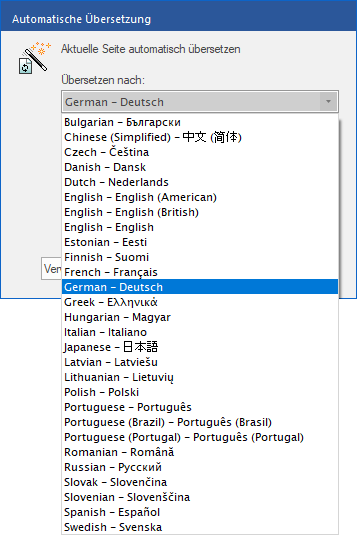
Der Clou der automatischen Übersetzung besteht darin, dass FlexiPDF das Layout und die Formatierungen des Ursprungsdokuments komplett beibehält. Bei der Übersetzung in wortreichere Sprachen, z. B. aus dem Englischen ins Deutsche, skaliert FlexiPDF den Schriftgrad herunter, damit der Text trotzdem passt. Wenn es das Layout erlaubt, können Sie im nächsten Schritt mit dem Text- oder Objektwerkzeug die übersetzten Rahmen nach unten aufziehen. FlexiPDF merkt sich die ursprüngliche Größe des Texts und vergrößert die verkleinerte Schrift beim Aufziehen des Rahmens nur so lange, bis die Ursprungsgröße wieder erreicht ist.
Ab und zu fragen uns Kunden, warum dieses wirklich großartige Feature nur in der Aboversion FlexiPDF NX Universal verfügbar ist und nicht auch in der Kaufversion FlexiPDF 2022. Die Antwort ist einfach: Während Übersetzungen auf der DeepL-Website kostenlos sind, bezahlen Softwareentwickler für integrierte Übersetzungen Gebühren pro übersetztem Zeichen Gebühren an DeepL. Das funktioniert betriebswirtschaftlich mit einer Software nicht, die Sie nur einmal bezahlen und dann für immer nutzen können.
Erweiterter PDF-Vergleich
In FlexiPDF 2019 konnten Sie erstmals zwei PDF-Dateien zum Vergleich nebeneinander anzeigen und synchron scrollen. Die Unterschiede mussten Sie aber selbst finden. In FlexiPDF Professional 2022 und FlexiPDF NX Universal gibt es jetzt einen echten PDF-Dokumentvergleich, der selbst die Unterschiede herausfindet und auf dem Bildschirm hervorhebt.
Dokumente lassen sich entweder nach ihrem Aussehen analysieren oder nach ihrer Struktur. Sie finden die Funktion auf dem Ribbon-Tab Überarbeiten unter Vergleich > Dateien vergleichen > Erweitert (Unterschiede hervorheben).
- Wählen Sie Unterschiede im Erscheinungsbild erkennen, wenn Sie nur minimale Veränderungen erwarten. Hier haben Sie die Option, Grafiken oder Texte zu ignorieren.
- Wählen Sie Unterschiede im Textzusammenhang erkennen, wenn gegenüber der letzten Version nicht nur Inhalte überarbeitet wurden, sondern auch das Layout.
Eine Übersicht aller Änderungen lässt sich in einer Seitenleiste einblenden. Wählen Sie hierfür im Ribbon-Tab Ansicht den Befehl Fenster > Seitenleisten > Unterschiede.
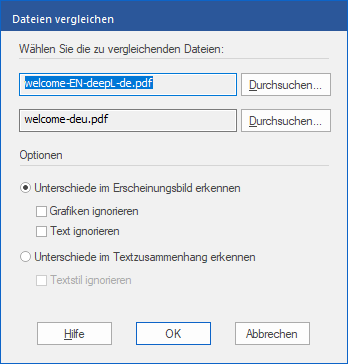
Wenn Sie in der Seitenleiste die Unterschiede aufklappen, führt ein Klick auf die einzelnen Blöcke sofort zur jeweiligen Stelle im PDF. Das Ausgangsdokument befindet sich im linken Bereich, im rechten die zweite Version. Letztere können Sie direkt mit den gewohnten Werkzeugen bearbeiten.
Verbesserte Oberfläche
Die Ribbon-Oberfläche verteilt den Funktionsumfang auf sechs übersichtliche Kategorien. Auf schmalen Displays schrumpft das Ribbon automatisch zusammen, damit alle Elemente Platz finden. Fehlt es senkrecht an Platz, lässt sich das Ribbon zusammenklappen. Klicken Sie hierfür mit der rechten Maustaste auf das Ribbon und wählen Sie aus dem Kontextmenü Multifunktionsleiste minimieren. Das Ribbon reduziert sich dann auf die Kategorien und klappt erst dann auf, wenn Sie eine davon anklicken.
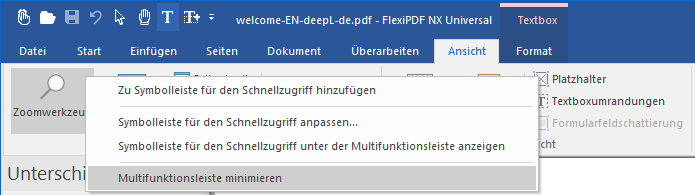
Praktisch sind auch die neuen Zoom-Buttons am unteren rechten Rand des Programmfensters. Vier Schaltflächen rufen feste Zoomstufen auf, die sich auch mit Tastenkombinationen aufrufen lassen:
- Zu 100% anzeigen (Taste Strg+1)
- Seitenbreite (Taste Strg+2)
- Ganze Seite anzeigen (Taste Strg+0)
- Seiteninhalt (Taste Strg+3)

Daneben finden Sie einen horizontalen Zoom-Regler mit einem Minus und einem Plus, mit denen Sie stufenweise herein- und herauszoomen können.
Probieren Sie FlexiPDF 2022 aus
FlexiPDF ist mit allen Windows-Versionen ab Windows 7 kompatibel. Der Funktionsumfang der Testversion entspricht dem des Vollprodukts; gespeicherte Dokumente enthalten allerdings ein Wasserzeichen.Zudem ist die Übersetzungsfunktion der Testversion auf 2 Seiten beschränkt, was zum aber Reinschnuppern reichen sollte. Um den vollen Funktionsumfang freizuschalten, müssen Sie nur einen Produktschlüssel erwerben.
Die automatische Übersetzung unterstützt folgende Sprachen: Deutsch, Englisch, Französisch, Italienisch, Spanisch, Portugiesisch (Portugal), Portugiesisch (Brasilien), Niederländisch, Dänisch, Norwegisch, Schwedisch, Finnisch, Estnisch, Lettisch, Litauisch, Polnisch, Tschechisch, Slowakisch, Ungarisch, Slowenisch, Rumänisch, Griechisch, Türkisch, Bulgarisch, Ukrainisch, Russisch, Indonesisch, Chinesisch (vereinfacht), Japanisch und Koreanisch.