
SoftMaker Office läuft unter Linux, macOS und Windows – und mit ein paar Kniffen auch auf Chromebooks. Wenige Schritte reichen aus, um alles einzurichten.
Chromebooks sind Notebooks mit Chrome OS, einem schlanken Betriebssystem, das speziell für den mobilen Einsatz mit Tastatur und Touchpad entwickelt wurde. Chrome OS stammt von Google und sieht aus wie eine Kreuzung aus macOS und Windows. Die Hauptvorteile sind eine auf's Nötigste reduzierte Benutzeroberfläche, vollständige Unterstützung von Touchscreen und Maus sowie ein extrem schneller Systemstart. Darüber hinaus sind die Geräte in der Regel kostengünstiger als herkömmliche Notebooks.
Abgesehen von nativen und browserbasierten Anwendungen führt Chrome OS viele Android-Anwendungen aus. Das ist praktisch für SoftMaker-Kunden, gibt es doch Tablet-taugliche Versionen von TextMaker, PlanMaker und Presentations für Android. Kleiner Nachteil: Diese Apps müssen separat erworben werden.
Wenn Sie SoftMaker Office 2021 besitzen, möchten Sie die bereits erworbene Lizenz möglicherweise weiterverwenden. Nicht-kommerzielle Benutzer sind berechtigt, ihre Lizenz auf bis zu fünf Computern parallel einzusetzen, Chromebook inklusive. Für eine solche Installation bietet SoftMaker allerdings keinen Kundensupport, da das Linux-Subsystem der Chromebooks nicht auf der Liste der empfohlenen Linux-Distributionen steht.
Eins noch: Bevor Sie dieser Anleitung folgen, stellen Sie bitte sicher, dass Ihr Chromebook über eine x86-CPU verfügt. ARM-CPUs unterstützt die Desktop-Version von SoftMaker Office derzeit nicht.
Die einfachste Möglichkeit, herauszufinden, welche Prozessorarchitektur Ihr Chromebook verwendet, ist über den Chrome-Browser: Geben Sie „chrome://system“ (ohne Anführungszeichen) ein und suchen Sie nach der Zeile „CPU“.
Aktivierung des Linux-Subsystems
Da im Kern von Chrome OS Linux steckt, haben findige Anwender schnell Methoden gefunden, auf Chromebooks ein vollständiges Linux zu installieren. Früher war dies ein abenteuerliches Unterfangen, das Entwicklerzugriff voraussetzte und möglicherweise die Garantiebedingungen aushebelte.
Mittlerweile hat sich viel gebessert: Die Linux-Integration gehört inzwischen zum Lieferumfang von Chrome OS – Benutzer müssen sie nur noch aktivieren. Das Feature („Crostini“) wird von allen Chromebooks unterstützt, die 2019 oder später auf den Markt gekommen sind. Besitzer älterer Geräte sollten auf der offiziellen Kompatibilitätsseite von Google nachsehen, ob ihr Gerät das Linux-Subsystem unterstützt.
Wie bei vielen seiner Produkte nennt Google die Linux-Unterstützung offiziell "Linux (Beta)" – das soll darauf hinweisen, dass es gelegentlich zu Problemchen kommen kann. Das Linux-Subsystem wird ganz einfach über die Geräte-Einstellungen eingeschaltet: Klicken oder tippen Sie auf die Uhr unten rechts auf dem Hauptbildschirm, klicken Sie dann auf das Zahnrad und wählen Sie in der Einstellungs-App unter „Linux (Beta)“ die Option „Aktivieren“.
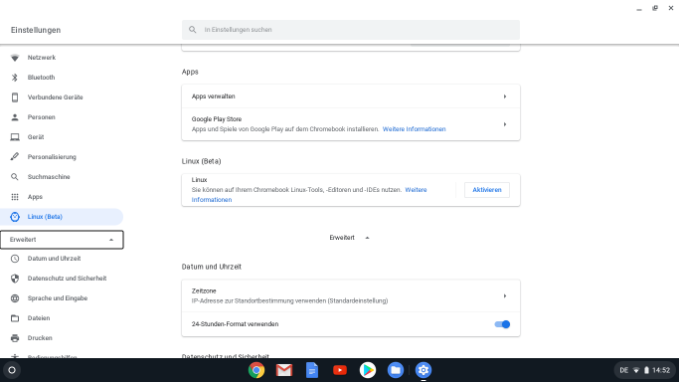
Wenn Sie die Chromebook-App „Dateien“ öffnen, werden Sie im linken Fensterbereich unter „Eigene Dateien“ einen neuen Ordner namens „Linux-Dateien“ bemerken. Eine weitere wichtige Änderung findet hinter den Kulissen statt: Chrome OS richtet ein Benutzerverzeichnis für Sie ein, typischerweise /home/username.
Der „Benutzername“ entspricht in der Regel dem Namen Ihres Google-Kontos (der Teil vor der Endung @gmail.com). Wenn Sie bei der Ersteinrichtung von Chromebook einen anderen Nutzernamen angegeben haben, wird das Verzeichnis stattdessen diesen Namen besitzen. (Beispiel: beim Google-Konto „/home/softmaker heißen).
SoftMaker Office herunterladen und installieren
Öffnen Sie Chrome, um die DEB-Installationsdatei von SoftMaker Office von der Download-Seite herunterzuladen. Klicken Sie hierzu auf die Schaltfläche „Linux“ und folgen Sie den Anweisungen für die manuelle Installation.
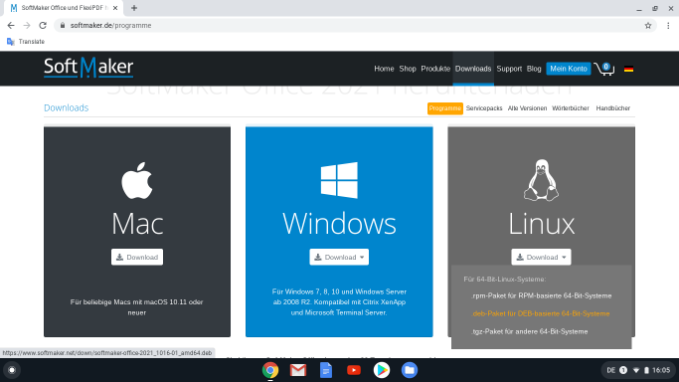
Nach Abschluss des Downloads kehren Sie zur „Dateien“-App zurück, um die Datei aus „Downloads“ in den Ordner „Linux-Dateien“ zu verschieben. Dies geht am einfachsten per Drag & Drop. Dabei wird die DEB-Datei effektiv in das Verzeichnis /home/username verschoben, von wo aus Sie sie mit Hilfe der „Terminal“-App installieren können.
Wählen Sie in der Anwendungsübersicht den Ordner „Linux apps“, öffnen Sie dort die Anwendung „Terminal“ und starten Sie den Installationsvorgang mit den folgenden zwei Zeilen:
sudo apt update
sudo dpkg -i softmaker-office-2021_1022-01_amd64.deb
Hierbei erscheinen möglicherweise Fehlermeldungen, die sich darüber beschweren, dass bestimmte Abhängigkeiten fehlen. Dies lässt sich leicht mit einem zusätzlichen Befehl beheben:
sudo apt install -f
Nachdem alle Abhängigkeiten installiert sind, sollte der Ordner „Linux apps“ in der App-Übersicht die Symbole für TextMaker, PlanMaker und Presentations anzeigen.
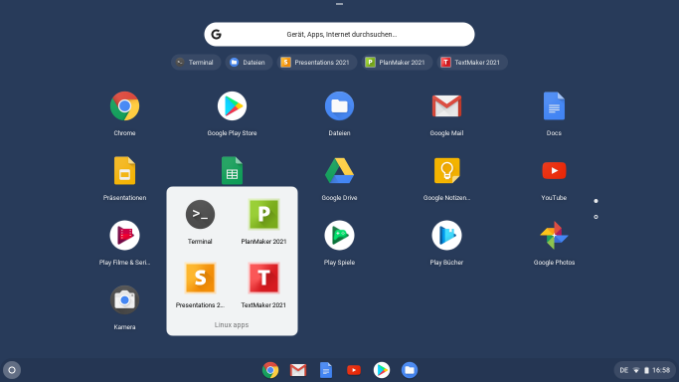
Es kann vorkommen, dass die Symbole grau angezeigt werden – das bedeutet, dass Chrome OS die Einrichtung noch nicht ganz abgeschlossen hat. Hierfür müssen Sie Ihr Chromebook neu starten.
Um ein Chromebook herunterzufahren, gibt es mehrere Möglichkeiten:
- Sie können unten rechts auf die Zeitanzeige klicken und die Ein/Aus-Taste oder Abmelden > Herunterfahren wählen.
- Sie können die Einschalttaste drei Sekunden lang gedrückt halten oder den Ein/Aus-Schalter drücken, bis Chrome OS ein Menü zum „Ausschalten“ anzeigt.
- Sie können Strg+Umschalt+Q und dann wieder Q drücken.
Die eleganteste Methode besteht im direkten Neustart des Chromebooks durch Eingabe von „chrome://restart“ in die Suchleiste („omnibox“) von Chrome oder in der App-Übersicht.
Nach dem Neustart sollten die Symbole der SoftMaker-Office-Apps in voller Farbenpracht angezeigt werden und sich wie gewohnt starten und ausführen lassen. Für einen bequemeren Zugriff können Sie die Symbole direkt auf den Startbildschirm ziehen.
SoftMaker auf dem neuesten Stand halten
Um sicherzustellen, dass Ihr SoftMaker Office stets auf dem neuesten Stand ist, sollten Sie das SoftMaker-Repository zum System hinzufügen. Dies muss nur einmal durchgeführt werden.
Öffnen Sie hierzu wieder die Anwendung „Terminal“ aus dem Ordner „Linux apps“ und geben Sie den folgenden Befehl ein:
sudo /usr/share/office2021/add_apt_repo.sh
Wenn Sie schon im Terminal-Fenster sind, können Sie auch gleich sicherstellen, dass Ihr Linux-System auf dem aktuellen Stand ist. Geben Sie hierzu einfach die folgenden Befehle in das Terminal ein:
sudo apt update
sudo apt dist-upgrade
Nach Abschluss dieses Updates sollten Sie das Chromebook wie oben beschrieben neu starten.