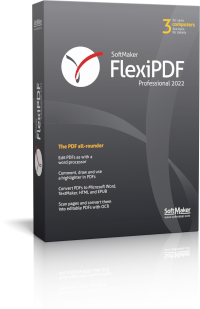
Dear SoftMaker customers:
The latest version of our powerful PDF editor FlexiPDF is ready!
FlexiPDF 2022 excels with an improved user interface and new professional features such as PDF/A export and support for digital signatures. As an additional feature, the subscription version FlexiPDF NX Universal automatically translates full pages while preserving their layout – in 30 languages!
FlexiPDF can create, view and edit PDF files. PDFs can be created from any Windows program with printing capabilities, since the program hooks into the system as a printer. The results are loaded straight into the editor for post-processing.
Convince yourself of the capabilities of FlexiPDF by downloading the trial version now.
Activate Dark mode
The FlexiPDF 2022 interface has been migrated from traditional menus to a straightforward ribbon structure. Features and options are spread across six categories, making it significantly easier to find your way around. The ribbon background can be switched to black, for dark environments, or to white, for maximum contrast. Both user interface methods are activated through the FlexiPDF dialog box "Options". To access it, select Options from the drop-down menu in the File ribbon section. You can choose between three ribbon styles in the section Appearance:
- "Dark" activates Dark mode.
- "White" chooses a minimalistic look.
- "Colorful" switches back to the standard appearance.
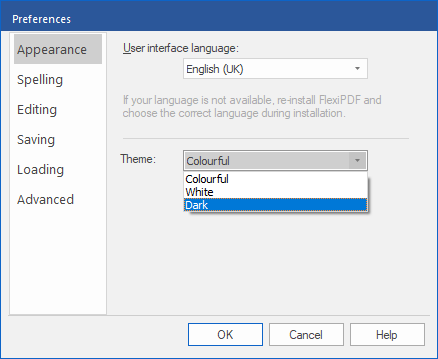
Adjust the Quick access toolbar
The ribbon is supplemented by a customizable Quick access toolbar which can be extended with all available commands. Out of the box, the additional toolbar includes buttons to quickly switch between the three main work modes: object manipulation, text editing and document navigation. The Quick access toolbar can be displayed either below the ribbon or, to conserve screen space, at the top of the program window's title bar.
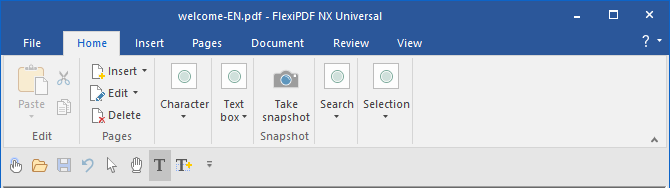
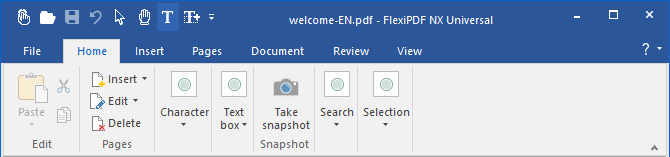
There are three ways to move the toolbar above the ribbon:
- Click on the last icon of the Quick access toolbar (a downward arrow). Here, select the menu item Show above the ribbon.
- Right-click next to the Quick access toolbar. From the context menu, select the option Show Quick access toolbar above the ribbon.
- Open the Customize Quick access toolbar dialog box and remove the checkmark next to Show Quick access toolbar below the ribbon.
Translate PDFs automatically
We are especially proud of the brand new translation feature included with FlexiPDF NX Universal. With a couple of mouse clicks, PDF pages can be translated between 30 languages (see list at the end of this blog post). This feature uses the powerful AI-based DeepL translator.
To translate, activate the ribbon tab Review and select the button Auto-translate. After confirming the terms of use, use the following dialog box's drop-down list Translate to to select your target language. The source language is detected automatically. Click OK to initiate the automatic translation. This process should take only seconds. The same language will be used for all subsequent page translations within the same document.
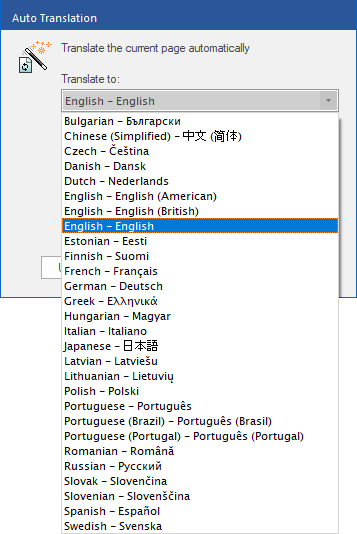
The best part of the automatic translation feature is that FlexiPDF will completely preserve the layout and formatting of the original document. When translating into wordier languages, for example from English to German, FlexiPDF will scale down the font size until the text fits in the allotted space. If the layout allows it, you can subsequently use the Text edit or Object tool to enlarge the translated frames downward to make more space for the text. FlexiPDF remembers the original font sizes and will enlarge only the font size until the text is back to its original size.
From time to time, customers ask us why this really great feature is only available in the subscription version FlexiPDF NX Universal and not in the for-purchase version FlexiPDF 2022. The answer is simple: While translations on the DeepL website are free of charge, software developers have to pay for integrated translation per translated character. From a business point of view, this does not work with software that you only pay for once and then can use forever.
Extended document comparison
FlexiPDF 2019 introduced the possibility to display two PDF files side by side for comparison and scroll them synchronously. But you had to find the differences yourself. In FlexiPDF Professional 2022 and FlexiPDF NX Universal, there is now a true PDF document comparison that finds the differences automatically and highlights them on the screen.
Documents can be analyzed either by their appearance or by their structure. You can find the feature under Comparison > Compare files > Advanced (highlight differences) on the ribbon tab Review.
- Choose Detect differences in appearance when you expect only minimal changes. This method offers the option to ignore pictures, text or both.
- Select Detect differences in text context if the last revision has not only seen changes in content, but also alterations of the layout.
An overview of all changes can be displayed in a sidebar. To do this, choose Window > Sidebars > Differences on the ribbon tab View.
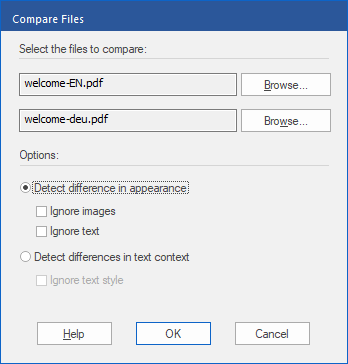
If you expand the tree structure of the differences in the sidebar, clicking on individual blocks will immediately take you to the respective location within the PDF. The left pane contains the source document, the right pane contains the second version. The latter can be edited directly using the usual tools.
Interface improvements
The ribbon interface divides the range of functions into six straightforward categories. On narrow displays, the ribbon will automatically shrink to fit all elements. If there is not enough vertical space, the ribbon can be collapsed. To do this, right-click on the ribbon and select Minimize the ribbon from the context menu. The ribbon is then reduced to a thin bar with just the categories and will only unfold when you click on a category heading.
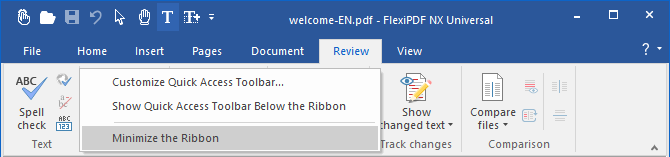
Another convenient improvement are the new zoom buttons at the bottom right of the application window. Four buttons trigger fixed zoom levels, which can also be called up with key combinations:
- View at 100% (key: Ctrl+1)
- Fit width (key: Ctrl+2)
- Fit page (key: Ctrl+0)
- Page content (key: Ctrl+3)

To the right of the buttons there is a horizontal zoom slider with a minus and a plus sign which you can use to zoom in and out in fixed steps.
Try FlexiPDF 2022
FlexiPDF is compatible with all Windows versions from Windows 7. The trial version has the same functionality as the full product; however, documents are saved with an embedded watermark.The translation function of the trial version is limited to two pages, which should be enough to get a feel for its abilities. The full functionality can be easily unlocked by purchasing a product key.
The automatic translation supports the following languages: English, German, French, Italian, Spanish, Portuguese (Portugal), Portuguese (Brazil), Dutch, Danish, Norwegian, Swedish, Finnish, Estonian, Latvian, Lithuanian, Polish, Czech, Slovak, Hungarian, Slovenian, Romanian, Greek, Turkish, Bulgarian, Ukrainian, Russian, Indonesian, Chinese (Simplified), Japanese and Korean.
Comments
Best wishes
Dean
BTW there might be more Linux converts than you think and when they find out they need high end hardware to run 11...even more. I'm using Libre Writer but there's not much in the pdf space...Libre Draw keeps falling over and Okular is slow and a bit limited. Your wine compatibility is good but could be better with a bit more care. Just a thought i.e. I'm not saying make it a non-windows product just more linux friendly. Hope that helps.
I am sorry to inform you, but we don't have any control over WINE or similar software.
I found the SoftMaker's reply to your post to be, ahhh somewhat confused or misinformed. Developers do not need to have control over WINE or similar software in order to test if their application will install into Linux using it.
It would be nice if we could be referred to the support team who probably have more direct contact with the developers than the sales team, in order to assist in ascertaining what the missing dll's are when FlexiPdf is installed into the Windows environment that WINE creates on a linux machine.